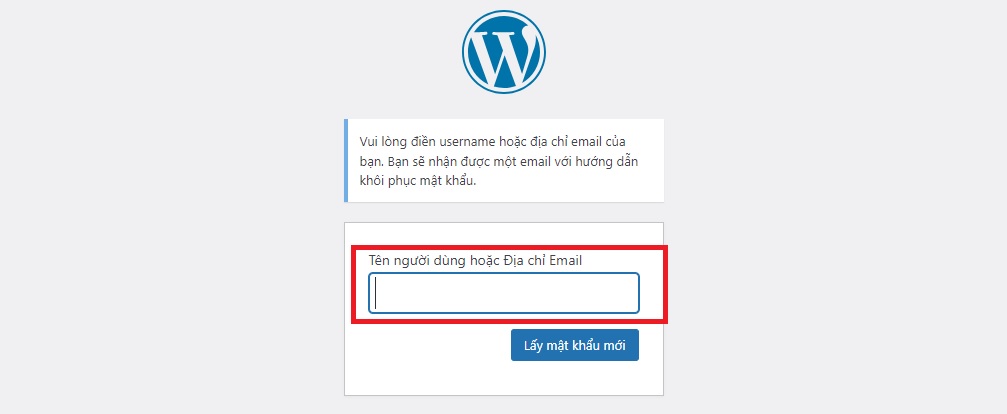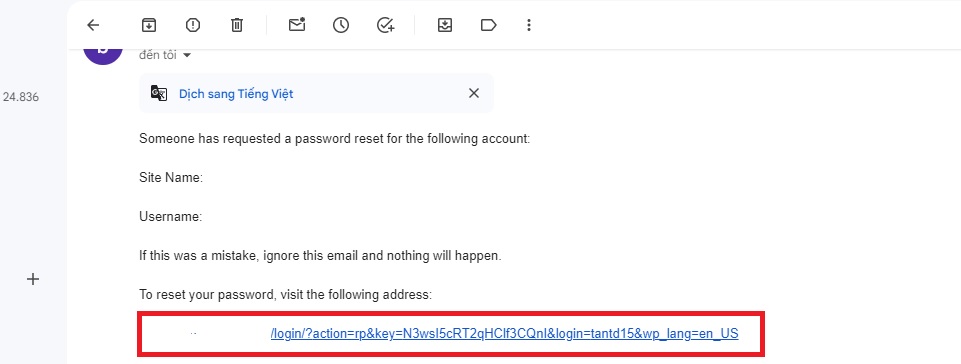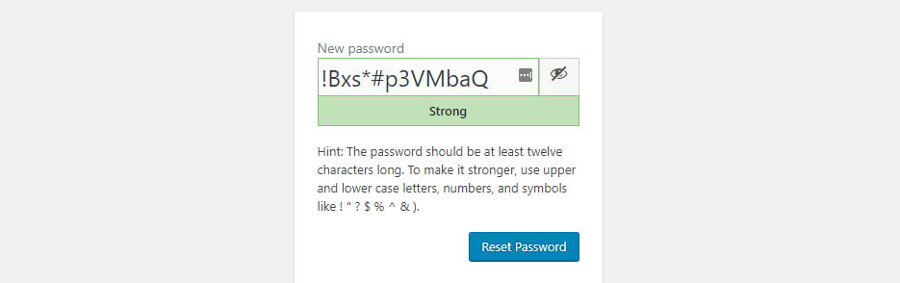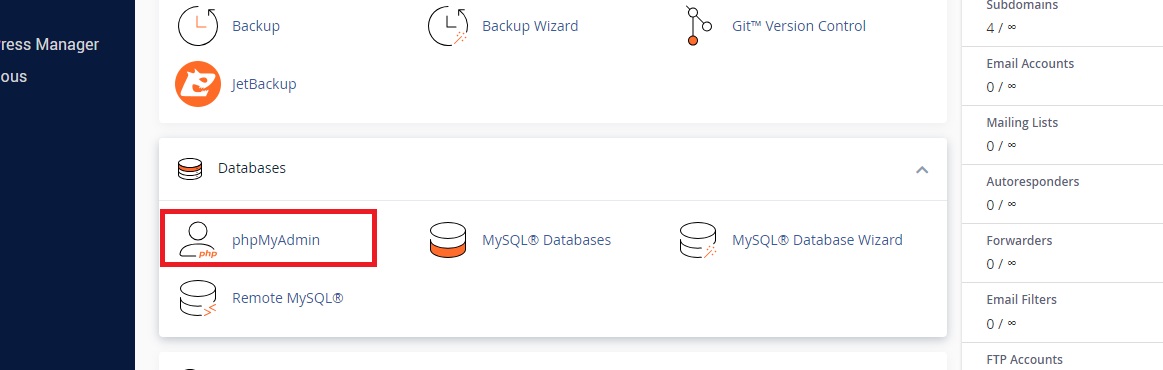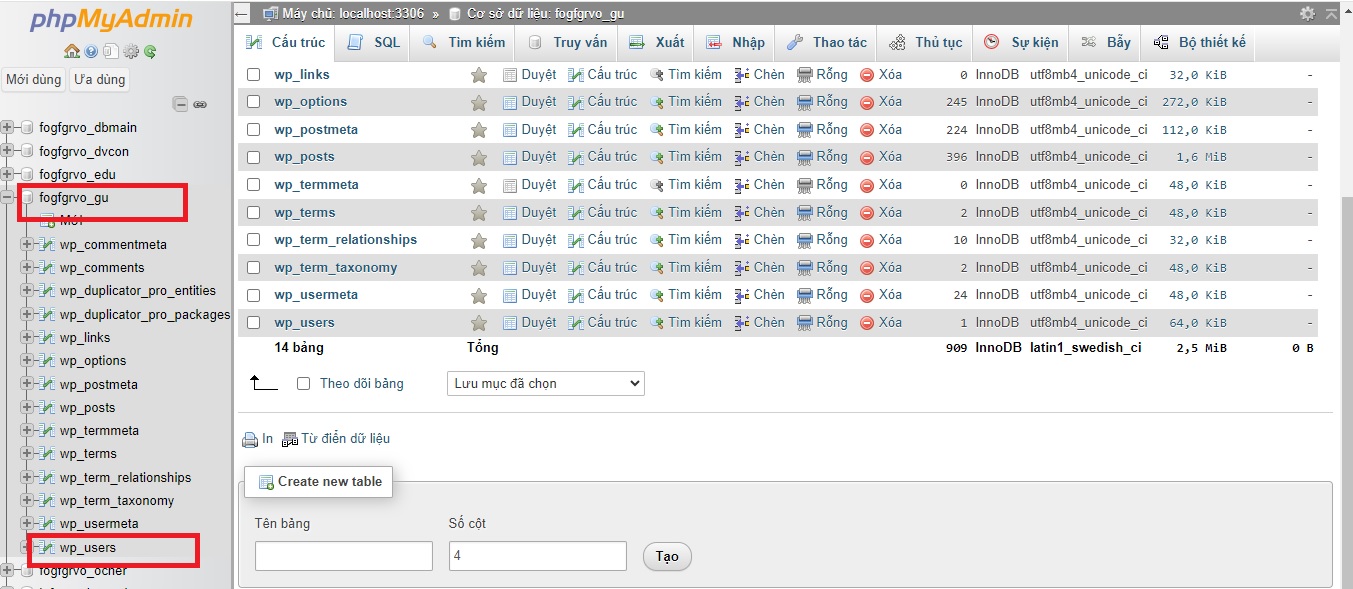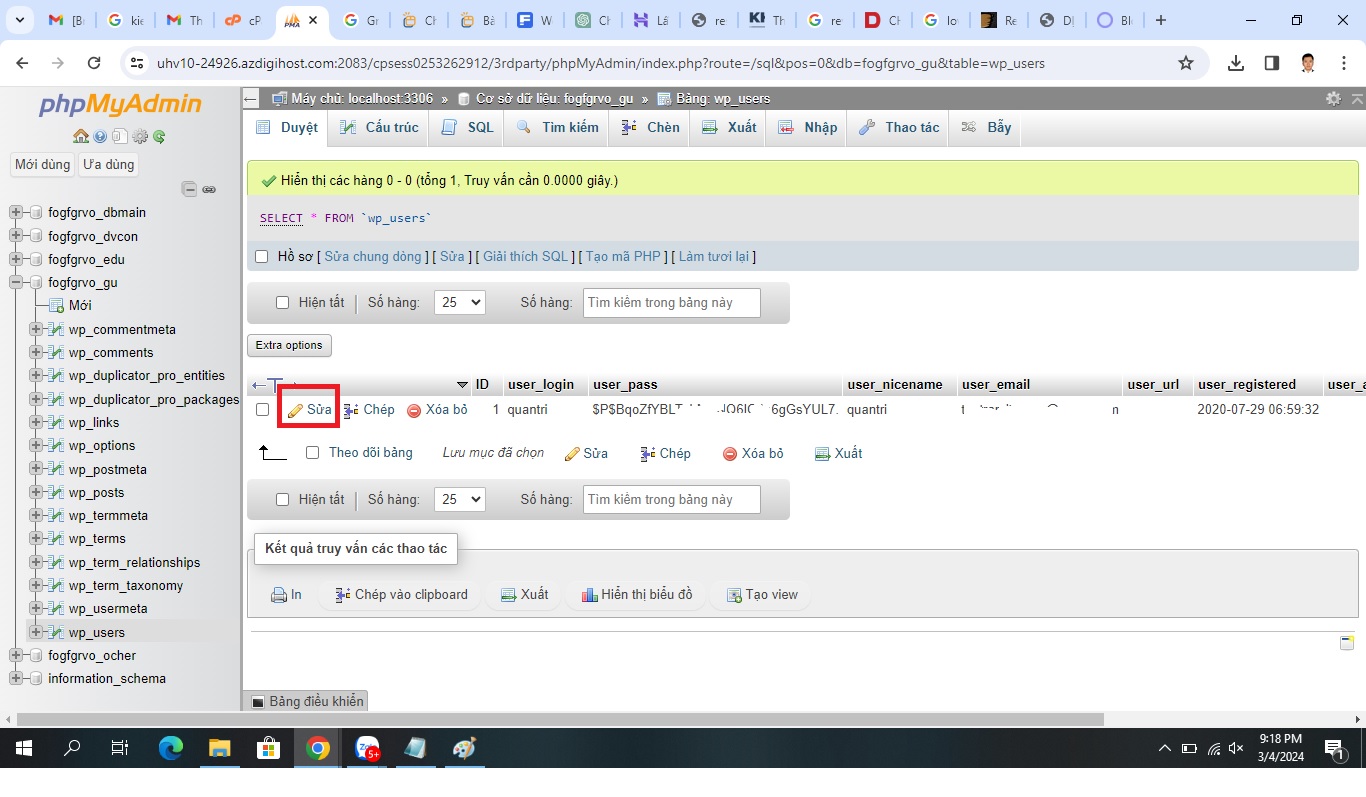Bài viết này hướng dẫn bạn lấy lại mật khẩu WordPress Admin trong trường hợp quên mật khẩu, bị mất mật khẩu bằng 2 cách đơn giản nhất cho những bạn không biết code, lowcode cũng làm được. Từ cách truy cập vào trang quên mật khẩu đến việc đặt lại mật khẩu mới, bạn sẽ được hướng dẫn mỗi bước một để khôi phục quyền truy cập vào trang quản trị của mình.

Lấy lại mật khẩu WordPress Admin bằng chức năng quên mật khẩu
Khi bạn quên mật khẩu truy cập vào trang quản trị WordPress, việc sử dụng chức năng “Quên mật khẩu” là giải pháp đơn giản và hiệu quả. Chức năng này là chức năng mặc định của web wordpress nói chung.
B1. Truy cập vào trang đăng nhập Admin.
Để bắt đầu việc lấy lại mật khẩu WordPress admin chúng ta tìm đến chức năng “Quên mật khẩu” bằng cách Truy cập vào trang đăng nhập WordPress Admin theo địa chỉ thông thường sau
Domain/wp-adminDomain/wp-login.php
Lưu ý: có 1 số website sử dụng plugin ẩn đi những đường link này, thay thế bằng đường link khác nhằm tăng độ bảo mật website, Nên trường hợp này bạn cần liên hệ với nhân viên kỹ thuật, dev web để biết chính xác đường link này.
B2. Chọn chức năng “Quên mật khẩu?”
Dưới ô nhập mật khẩu, bạn sẽ thấy một liên kết có tiêu đề “Quên mật khẩu?”. Hãy nhấp vào đó để tiếp tục.
B3. Nhập địa chỉ email hoặc tên người dùng
Trong trang quên mật khẩu, bạn sẽ cần nhập địa chỉ email hoặc tên người dùng của tài khoản WordPress mà bạn muốn lấy lại mật khẩu WordPress Admin.
B4. Nhận email khôi phục mật khẩu WordPress Admin
Web WordPress sẽ gửi một email khôi phục mật khẩu đến địa chỉ email mà bạn đã cung cấp. Kiểm tra hòm thư đến của bạn để nhận email này. Nếu bạn không nhận được email trong vài phút, hãy kiểm tra thư mục spam hoặc thùng rác của bạn.
Ở bước này một số website sẽ không thể nhận được mail Reset Password vì bị lỗi Mail SMTP, Bạn có thể tham khảo cách cấu hình Mail SMTP web wordpress để sử dụng gửi nhận mail form trên web.
B5. Nhấp vào liên kết Reset mật khẩu trong Mail
Mở email và nhấp vào liên kết khôi phục mật khẩu. Điều này sẽ đưa bạn đến một trang web WordPress nơi bạn có thể đặt lại mật khẩu.
B6. Đặt lại mật khẩu
Trên trang đặt lại mật khẩu, bạn sẽ cần nhập mật khẩu mới của mình hai lần. Hãy chắc chắn rằng mật khẩu mới của bạn mạnh mẽ và an toàn.
Sau khi bạn đã đặt lại mật khẩu thành công, bạn có thể đăng nhập vào tài khoản quản trị WordPress của mình bằng mật khẩu mới.
Trong phần này, Chỉnh sửa web sẽ hướng dẫn bạn cách lấy lại mật khẩu WordPress trực tiếp trong site database. Phương pháp này được sử dụng khi bạn có tài khoản quản trị hosting của web WordPress.
Xem thêm : Hosting là gì?
B1. Truy cập vào phpMyAdmin
Nhà cung cấp web hosting của bạn sẽ cung cấp truy cập vào database thông qua control panel. Ví dụ, control panel thông dụng như Cpanel bạn sẽ có thể truy cập database qua mục Databases. Có vài lựa chọn liên quan đến database ở đây, nhưng chũng tôi chỉ chú ý đến mục gọi là phpMyAdmin:
B2. Chọn cơ sở dữ liệu web WordPress
Trong giao diện phpMyAdmin, chọn cơ sở dữ liệu mà bạn đã sử dụng cho trang web WordPress của mình từ danh sách cơ sở dữ liệu.
B3. Chỉnh sửa bảng wp_users
Trong cơ sở dữ liệu WordPress của bạn, bạn sẽ thấy một bảng có tên wp_users. Nhấp vào nút “Chỉnh sửa” (hoặc biểu tượng bút chì) ở bên cạnh dòng của tài khoản quản trị mà bạn muốn đặt lại mật khẩu.
B4. Đặt lại mật khẩu
Trong cột user_pass, bạn sẽ thấy một trường đang mã hóa mật khẩu của tài khoản. Xóa nội dung hiện tại của trường này và thay thế bằng mật khẩu mới mà bạn muốn sử dụng.
Trong cột “Chọn”, chọn loại mã hóa mật khẩu là “MD5”, Sau khi bạn đã thay đổi mật khẩu, nhấp vào nút “Go” hoặc “Lưu” (tùy thuộc vào giao diện của phpMyAdmin) để lưu các thay đổi.
Nếu bạn chọn lại bảng wp_users lần nữa, bạn sẽ thấy giá trị được mã hóa trong cột user_pass của bạn. Vậy là xong, giờ bạn có thể đăng nhập bằng mật khẩu bạn vừa mới đổi trong phpMyAdmin!
Khôi phục lại mật khẩu là cách rất đơn giản. Tuy nhiên, bạn có thể cần truy cập vào email bạn dùng để đăng ký để lấy lại mật khẩu WordPress. Nếu không có thì sẽ phức tạp hơn. WordPress sẽ cho bạn đổi mật khẩu qua database. Bằng cách này, bạn có thể dễ dàng khôi phục lại mật khẩu WordPress bất kể trường hợp nào.